getting started with webpack

Jun 2017 edit: 3 was just released! The syntax for 3.x is identical to 2.x, which means this article is still up-to-date (if I missed something, please comment!). The version bump was for more behind-the-scenes stuff, but it did add an easy-to-add “Scope Hoisting” plugin that can cut down on your bundle size that’s worth checking out! Jump to the bottom of this article for the “Upgrading to 3” section (spoiler: it doesn’t override anything else in this article).
What is webpack?
At its simplest, webpack is a module bundler for your JavaScript. However, since its release it’s evolved into a manager of all your front-end code (either intentionally or by the community’s will).
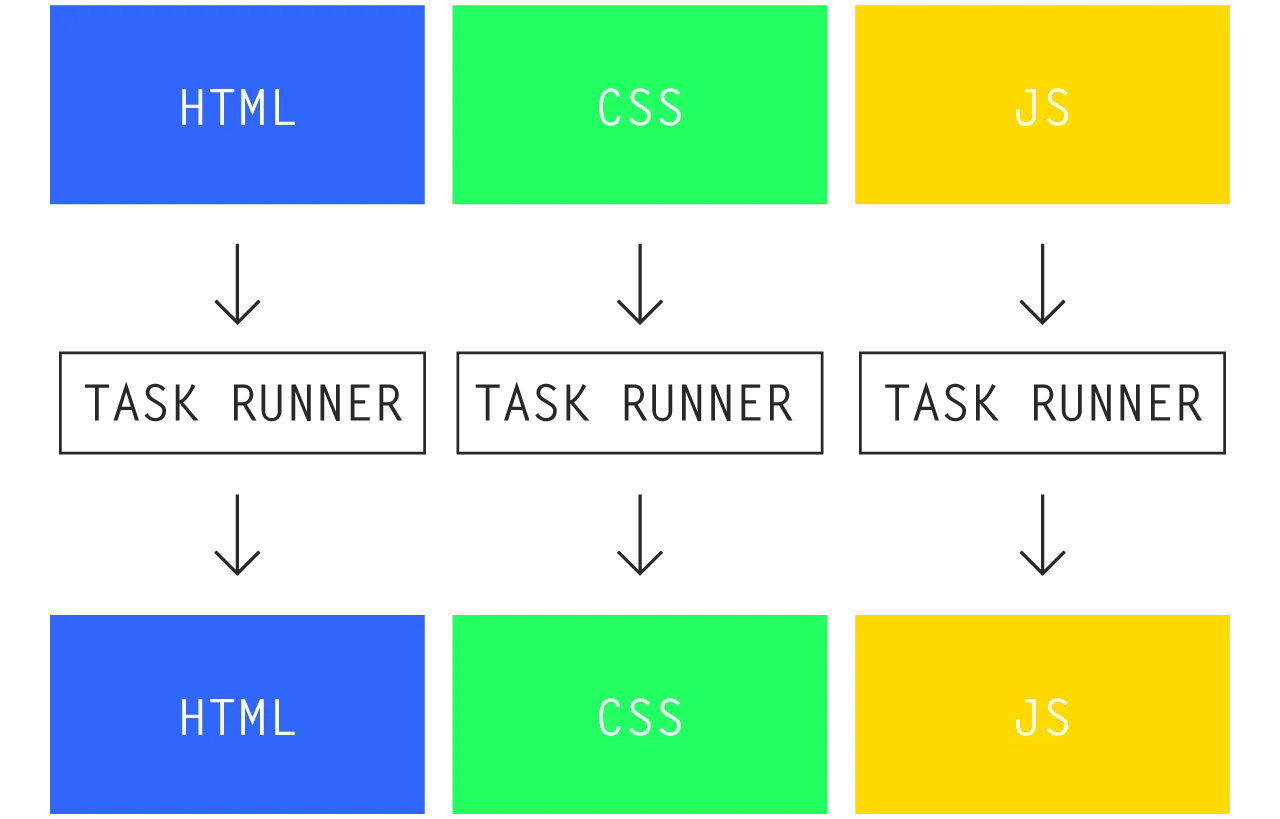
A task runner such as Gulp can handle many different preprocessers and transpilers, but in all cases, it will take a source input and crunch it into a compiled output. However, it does this on a case-by-case basis with no concern for the system at large. That is the burden of the developer: to pick up where the task runner left off and find the proper way for all these moving parts to mesh together in production.
webpack attempts to lighten the developer load a bit by asking a bold question: what if there were a part of the development process that handled dependencies on its own? What if we could simply write code in such a way that the build process managed itself, based on only what was necessary in the end?
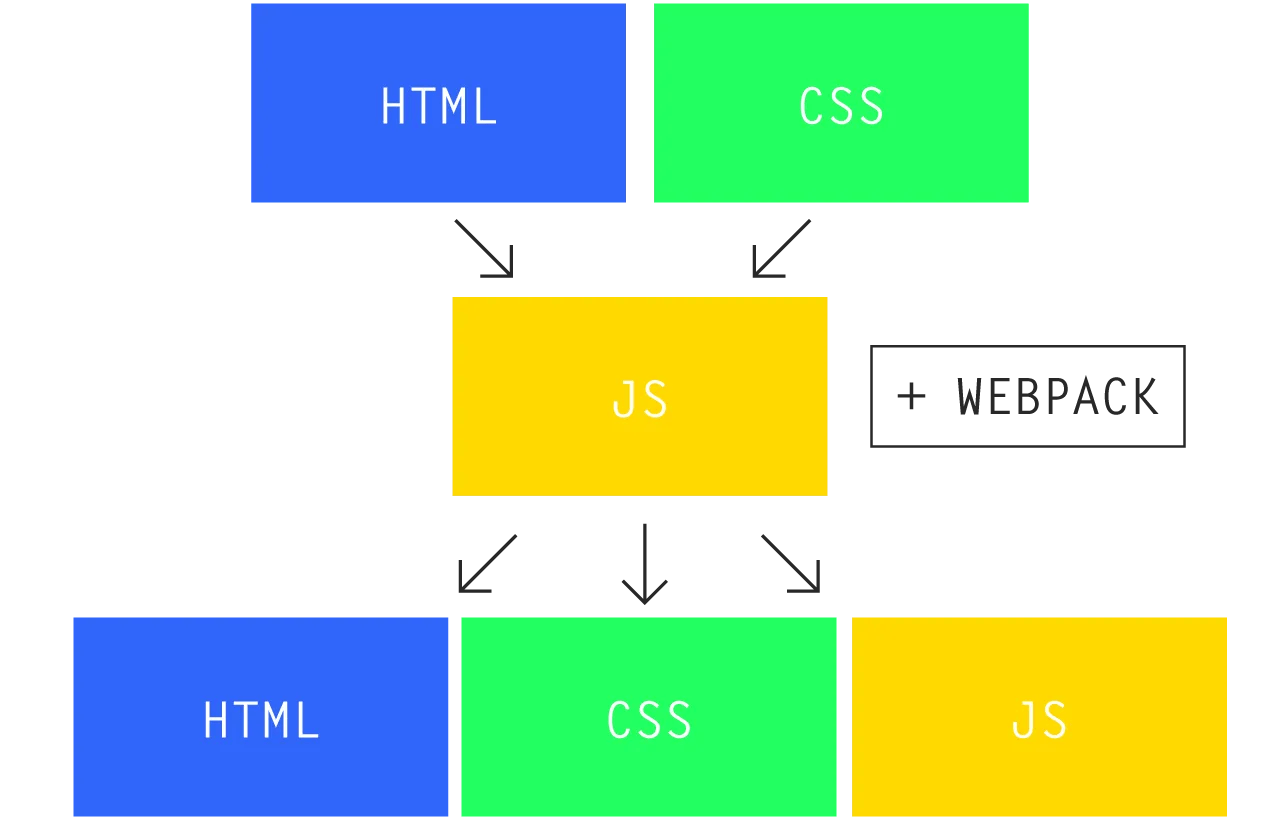
If you’ve been a part of the web community for the past few years, you already know the preferred method of solving a problem: build this with JavaScript. And so webpack attempts to make the build process easier by passing dependencies through JavaScript. But the true power of its design isn’t simply the code management part; it’s that this management layer is 100% valid JavaScript (with Node features). webpack gives you the ability to write valid JavaScript that has a better sense of the system at large.
In other words: you don’t write code for webpack. You write code for your project. And webpack keeps up (with some config, of course).
In a nutshell, if you’ve ever struggled with any of the following:
- Loading dependencies out of order
- Including unused CSS or JS in production
- Accidentally double-loading (or triple-loading) libraries
- Encountering scoping issues—both from CSS and JavaScript
- Finding a good system for using NPM packages in your JavaScript, or relying on a crazy backend configuration to fully utilize NPM
- Needing to optimize asset delivery better but fearing you’ll break something
…then you could benefit from webpack. It handles all the above effortlessly by letting JavaScript worry about your dependencies and load order instead of your developer brain. The best part? webpack runs ahead-of-time, so you can still build progressive web apps, or apps that don’t even need JS to run.
First Steps
We’ll use Yarn (brew install yarn) in this tutorial instead of npm, but
it’s totally up to you; they do the same thing. From our project folder, we’ll run the following in
a terminal window to add webpack to our local project:
yarn add --dev webpack webpack-dev-serverNote: using NPM scripts is recommended, but for simplicity we’ll be running commands manually in this blog post. Be sure to take advantage of NPM scripts’ automation in the long-term!
We’ll then declare a webpack configuration with a webpack.config.js file in the root of our
project directory:
const path = require('path');
const webpack = require('webpack');
module.exports = {
context: path.resolve(__dirname, 'src'),
entry: {
app: './app.js',
},
output: {
path: path.resolve(__dirname, 'dist'),
filename: '[name].bundle.js',
},
};Note: __dirname refers to the directory where this webpack.config.js lives, which in this blog
post is the project root.
Remember that webpack “knows” what’s going in your project? It knows by reading your code (don’t worry; it signed an NDA). webpack basically does the following:
- Starting from the
contextfolder, … - … it looks for
entry** **filenames … - … and reads the content. Every
import(ES6) orrequire()(Node) dependency it finds as it parses the code, it bundles for the final build. It then searches those dependencies, and those dependencies’ dependencies, until it reaches the very end of the “tree”—only bundling what it needed to, and nothing else. - From there, webpack bundles everything to the
output.pathfolder, naming it using theoutput.``filenamenaming template ([name]gets replaced with the object key fromentry)
So if our src/app.js file looked something like this (assuming we ran yarn add moment
beforehand):
import moment from 'moment';
var rightNow = moment().format('MMMM Do YYYY, h:mm:ss a');
console.log(rightNow);
// "October 23rd 2016, 9:30:24 pm"From a terminal, run:
node_modules/.bin/webpack -pNote: The p flag is “production” mode and uglifies/minifies output. When we run
node_modules/.bin/, we’re running the local version of webpack in this project. This is preferred,
because over time and across projects we may have different webpack versions installed, and this
ensures nothing breaks.
And it would output a dist/app.bundle.js that logged the current date & time to the console.
webpack automatically knew that 'moment' referred to the NPM package we installed.
Tip: 'moment' works—just that string—because
inside its package.json, the
main: entry points to the core library. Without that, we’d have to explicitly declare the library
we wanted like so:'moment/moment' (we can leave off the.js at the end). Sometimes it’s worth
inspecting NPM packages because they may include alternate libraries that could save you time or
filesize if you didn’t need the whole library.
Working with Multiple Files
You can specify any number of entry/output points you wish by modifying only the entry object.
Multiple files, bundled together
module.exports = {
context: path.resolve(__dirname, 'src'),
entry: {
app: ['./home.js', './events.js', './vendor.js',
},
output: {
path: path.resolve(__dirname, 'dist'),
filename: '[name].bundle.js',
},
};Will all be bundled together as one dist/app.bundle.js file, in array order.
Multiple files, multiple outputs
const path = require('path');
const webpack = require('webpack');
module.exports = {
context: path.resolve(__dirname, 'src'),
entry: {
home: './home.js',
events: './events.js',
contact: './contact.js',
},
output: {
path: path.resolve(__dirname, 'dist'),
filename: '[name].bundle.js',
},
};Alternately, you may choose to bundle multiple JS files to break up parts of your app. This will be
bundled as 3 files: dist/home.bundle.js, dist/events.bundle.js, and dist/contact.bundle.js.
Vendor caching
If you want to separate your vendor libraries into their own bundle so that users don’t have to re-download your third-party dependencies every time you make a minor app update, you can easily do that thanks to webpack’s built-in Commons Chunk Plugin:
const webpack = require('webpack');
module.exports = {
entry: {
index: './index.js',
vendor: ['react', 'react-dom'],
},
plugins: [
new webpack.optimize.CommonsChunkPlugin({
name: 'vendor',
minChunks: Infinity,
}),
],
};Note: make sure vendor in CommonsChunkPlugin matches the 'vendor' entry name above—it can be
anything as long as it matches an entry key.
In this, you’re explicitly telling webpack to use your vendor bundle as a commons chunk,
containing your react and react-dom Node Modules for the entire app. In larger applications
where optimization is key, this can yield better results if you limited your vendor bundle like
this.
Note that by doing this, **you should load vendor before **app in your template. webpack
will often emit something like this:
Asset Size Chunks Chunk Names
vendor.bundle.js 230 kB 0 [emitted] vendor
app.bundle.js 173 kB 1 [emitted] [big] indexSee how webpack has a 0 chunk, and a 1 chunk? It tells you the order in which it expects them to
load. If you’re writing your own HTML template, you’ll need to include the <script> tags in the
proper order, or you can use something like the
HTML webpack Plugin to just handle this for you.
Editor’s note: a previous version of this article listed a second example to automatically extract duplicate modules across bundles using the Commons Chunk Plugin. That example was removed because it’s not useful for most beginners, and unless you knew what you were doing it was probably slowing down your app anyway. If you’d like to learn more about Commons Chunk Plugin’s (many) “hidden” features, view webpack’s docs.
Developing
webpack actually has its own development server, so whether you’re developing a static site or are
just prototyping your front-end, it’s perfect for either. To get that running, just add a
devServer object to webpack.config.js:
module.exports = {
context: path.resolve(__dirname, 'src'),
entry: {
app: './app.js',
},
output: {
filename: '[name].bundle.js',
path: path.resolve(__dirname, 'dist', 'assets'),
+ publicPath: '/assets',
},
devServer: {
+ contentBase: path.resolve(__dirname, 'src'),
},
};Now make a src/index.html file that has:
<script src="/assets/app.bundle.js"></script>… and from your terminal, run:
node_modules/.bin/webpack-dev-serverYour server is now running at localhost:8080. Note how _/assets_ in the script tag matches
_output.publicPath_—this prefixes all asset URLs, so you can load assets from anywhere you need
to__ (useful if you use a CDN).
webpack will hotload any JavaScript changes as you make them without the need to refresh your
browser. However, any changes to the **webpack.config.js** file will require a server
restart to take effect.
Globally-accessible methods
Need to use some of your functions from a global namespace? Simply set output.library within
webpack.config.js:
module.exports = {
output: {
library: 'myClassName',
},
};… and it will attach your bundle to a window.myClassName instance. So using that name scope, you
could call methods available to that entry point (you can read more about this setting
on the documentation).
Loaders
Up until now, we’ve only covered working with JavaScript. It’s important to start with JavaScript because that’s the only language webpack speaks. We can work with virtually any file type, as long as we pass it into JavaScript. We do that with Loaders.
A loader can refer to a preprocessor such as Sass, or a transpiler such as Babel. On NPM, they’re
usually named *-loader such as sass-loader or babel-loader.
Babel + ES6
If we wanted to use ES6 via Babel in our project, we’d first install the appropriate loaders locally:
yarn add --dev babel-loader babel-core babel-preset-env… and then add it to webpack.config.js so webpack knows where to use it.
module.exports = {
// …
module: {
rules: [
{
test: /\.js$/i,
exclude: [/node_modules/],
use: [
{
loader: 'babel-loader',
options: { presets: ['env'] },
},
],
},
// Loaders for other file types can go here
],
},
// …
};A note for webpack 1.x users: the core concept for Loaders remains the same, but the syntax has improved.
This looks for the /\.js$/ RegEx search for any files that end in .js to be loaded via Babel.
webpack relies on regex tests to give you complete control, not limiting you to only file extensions
or assume your code must be organized in a certain way.
If you find a loader mangling files, or otherwise processing things it shouldn’t, you can specify an
exclude option to skip certain files. Here, we excluded our node_modules folder from being
processed by Babel—we don’t need it. But we also could apply this to any of our own project files,
for example if we had a my_legacy_code folder. This doesn’t prevent you from loading these files;
rather, you’re just letting webpack know it’s OK to import as-is and not process them.
CSS + Style Loader
If we wanted to only load CSS as our application needed, we could do that as well. Let’s say we have
an index.js file. We’ll import it from there:
import styles from './assets/stylesheets/application.css';We’ll get the following error: You may need an appropriate loader to handle this file type.
Remember that webpack can only understand JavaScript, so we’ll have to install the appropriate
loader:
yarn add --dev css-loader style-loader… and then add a rule to webpack.config.js:
module.exports = {
// …
module: {
+ rules: [
+ {
+ test: /\.css$/i,
+ use: ['style-loader', 'css-loader'],
+ },
// …
],
},
};Loaders are processed in reverse array order.__ That means _css-loader_ will run
before _style-loader_.
You may notice that even in production builds, this actually bundles your CSS in with your bundled
JavaScript, and style-loader manually writes your styles to the <head>. At first glance it may
seem a little kooky, but slowly starts to make more sense the more you think about it. You’ve saved
a header request—saving valuable time on some connections—and if you’re loading your DOM with
JavaScript anyway, this essentially eliminates
FOUC on its own.
You’ll also notice that—out of the box—webpack has automatically resolved all of your @import
queries by packaging those files together as one (rather than relying on CSS’s default import which
can result in gratuitious header requests and slow-loading assets).
Loading CSS from your JS is pretty amazing, because you now can modularize your CSS in powerful
new ways. Say you loaded button.css only through button.js. This would mean if button.js is
never actually used_, _its CSS wouldn’t bloat out our production build. If you adhere to
component-oriented CSS practices such as SMACSS or BEM, you see the value in pairing your CSS more
closely with your markup + JavaScript.
CSS + Node Modules
We can use webpack to take advantage of importing Node Modules using Node’s ~ prefix. If we ran
yarn`` ``add normalize.css, we could use:
@import '~normalize.css';… and take full advantage of NPM managing our third party styles for us—versioning and all—without any copy + pasting on our part. Further, getting webpack to bundle CSS for us has obvious advantages over using CSS’s default import, saving the client from gratuitous header requests and slow load times.
Update: this and the following section have been updated for accuracy, no longer confusing using CSS Modules to simply import Node Modules. Thanks to Albert Fernández for the help!
CSS Modules
You may have heard of CSS Modules, which takes the C
out of CSS. It typically works best only if you’re building the DOM with JavaScript, but in
essence, it magically scopes your CSS classes to the JavaScript file that loaded it
(learn more about it here). If you plan on using it,
CSS Modules comes packaged with css-loader (yarn add --dev css-loader):
module.exports = {
module: {
rules: [
{
test: /\.css$/i,
use: [
'style-loader',
{
loader: 'css-loader',
options: { modules: true },
},
],
},
],
},
};Note: for css-loader we’re now using the expanded object syntax to pass an option to it. You
can use a string instead as shorthand to use the default options, as we’re still doing with
style-loader.
It’s worth noting that you can actually drop the ~ when importing Node Modules with CSS Modules
enabled (e.g.: @import "normalize.css";). However, you may encounter build errors now when you
@import your own CSS. If you’re getting “can’t find ___” errors, try adding a resolve object
to webpack.config.js to give webpack a better understanding of your intended module order.
module.exports = {
resolve: {
modules: [path.resolve(__dirname, 'src'), 'node_modules'],
},
};We specified our source directory first, and then node_modules. So webpack will handle resolution
a little better, first looking through our source directory and then the installed Node Modules, in
that order (replace "src" and "node_modules" with your source and Node Module directories,
respectively).
Sass
Need to use Sass? No problem. Install:
yarn add --dev sass-loader node-sassAnd add another rule:
module.exports = {
module: {
rules: [
+ {
+ test: /\.(sass|scss)$/i,
+ use: ['style-loader', 'css-loader', 'sass-loader'],
+ },
],
},
};Then when your Javascript calls for an import on a .scss or .sass file, webpack will do its
thing. Remember: the order of use is backward, so we’re loading Sass first, followed by our CSS
parser, and finally Style loader to load our parsed CSS into the <head> of our page.
CSS bundled separately
Maybe you’re dealing with progressive enhancement; maybe you need a separate CSS file for some other
reason. We can do that easily by swapping out style-loader with extract-text-webpack-plugin in
our config without having to change any code. Take our example app.js file:
import styles from './assets/stylesheets/application.css';Let’s install the plugin locally…
yarn add --dev extract-text-webpack-plugin… and add to webpack.config.js:
const ExtractTextPlugin = require('extract-text-webpack-plugin');
module.exports = {
module: {
rules: [
+ {
+ test: /\.css$/i,
+ use: ExtractTextPlugin.extract({
+ use: [
+ {
+ loader: 'css-loader',
+ options: { importLoaders: 1 },
+ },
+ ],
+ }),
+ },
],
},
plugins: [
+ new ExtractTextPlugin({
+ filename: '[name].bundle.css',
+ allChunks: true,
+ }),
],
};Now when running node_modules/.bin/webpack -p you’ll also notice an app.bundle.css file in your
output directory. Simply add a <link> tag to that file in your HTML as you would normally.
HTML
As you might have guessed, there’s also an
[html-loader](https://github.com/webpack/html-loader) plugin
for webpack. However, when we get to loading HTML with JavaScript, this is about the point where we
branch off into a myriad of differing approaches, and I can’t think of one single example that would
set you up for whatever you’re planning on doing next. Typically, you’d load HTML for the purpose of
using JavaScript-flavored markup such as JSX or
Mustache or Handlebars to be
used within a larger system such as React,
Vue, or Angular. Or you’re using a pre-processor such
as Pug (formerly Jade). Or you could just be literally
pushing the same HTML from your source directory into your build directory. Whatever you’re doing, I
won’t assume.
So I’ll end the tutorial here: loading markup with webpack is highly encouraged and doable, but by this point you’ll be making your own decisions about your architecture that neither I nor webpack can make for you. But using the above examples for reference and searching for the right loaders on NPM should be enough to get you going.
Thinking in Modules
In order to get the most out of webpack, you’ll have to think in modules—small, reusable, self-contained processes that do one thing and one thing well. That means taking something like this:
└── js/
└── application.js // 300KB of spaghetti code… and turning it into this:
└── js/
├── components/
│ ├── button.js
│ ├── calendar.js
│ ├── comment.js
│ ├── modal.js
│ ├── tab.js
│ ├── timer.js
│ ├── video.js
│ └── wysiwyg.js
│
└── index.js // ~ 1KB of code; imports from ./components/</span>The result is clean, reusable code. Each individual component depends on import-ing its own
dependencies, and export-ing what it wants to make public to other modules. Pair this with Babel +
ES6, and you can utilize
JavaScript Classes for
great modularity, and _don’t-think-about-it _scoping that just works.
For more on modules, see this excellent article by Preethi Kasireddy.
Upgrading to 3
According to
Sean T. Larkin in the release blog post: “Migrating from webpack 2 to 3, should involve no effort beyond running the upgrade commands in your terminal. We marked this as a Major change because of internal breaking changes that could affect some plugins.”
Version 3 did add a nifty feature: scope hoisting__. This is a special name to describe a newer method to bundle all your modules together in one manifest. Best case scenario: it can reduce your bundle size by almost half (source). Worst case scenario: scope hoisting doesn’t work for your special bundle, and it outputs almost identical code to what it did in version 2.x.
To add it, just add the following line to plugins:
module.exports = {
plugins: [
+ new webpack.optimize.ModuleConcatenationPlugin()
],
};Read more about Scope Hoisting here.